A QR code, also known as a Quick Response code, is a type of barcode that can be read by devices like smartphones and tablets. Barcodes and QR codes are labels that are machine-readable and link to information about items or products. They’re ubiquitous today. You see them everywhere, from restaurant menus to product packaging.
In this post, we’ll show you how to create fully-functional QR codes in Google Sheets.
QR Codes In Google Sheets
To create QR codes in Google Sheets, we call the Google Charts API to generate a QR code. Then we display those QR codes in Google Sheets with the IMAGE function.
We, make two columns called ‘URL’ and ‘QR Code’. This way, you can keep generating codes for URLs and not jumble them up.
Then, simply copy and paste this formula into a single box below the QR Code column and update:
Formula
=IMAGE("https://chart.googleapis.com/chart?chs=250x250&cht=qr&chl="&ENCODEURL(A2))Excel/Google Sheets will render the QR code based on the data provided in cell A2:
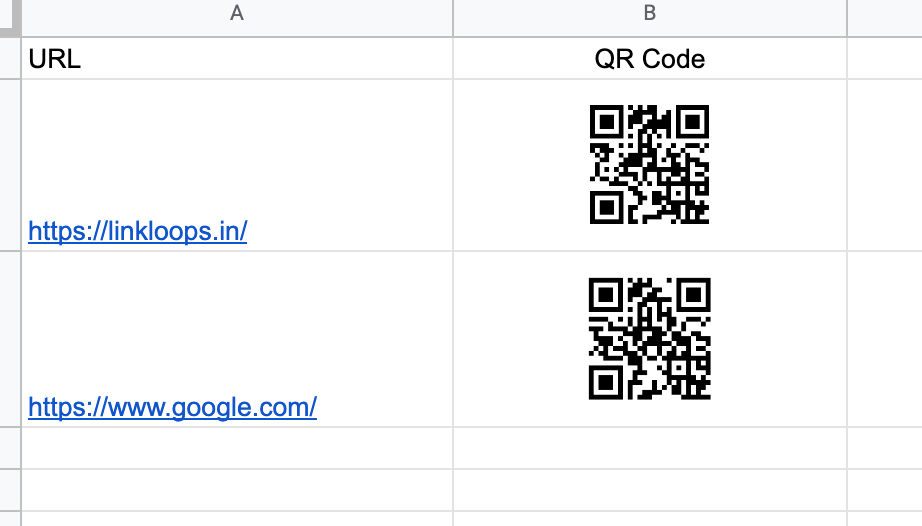
To generate a QR code for every row in the spreadsheet, copy the formula to each row:
Make the rows a bit bigger so you can see the image correctly. And that’s it. We now have a dynamic QR generator in Google Sheets.
Variables we use are:
chs: Chart size, we defined a 250×250 squarecht: Chart type, in our case, qrchl: This is the data we want to encode- Using that URL as an image, we get the following result.
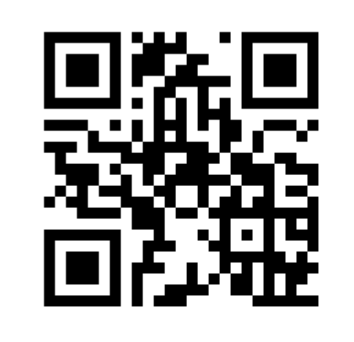
By Using these methods, you can generate QR codes to market to a wider audience. Thank you for reading my blog
